Windows 10 es la última versión del conocido sistema operativo de Microsoft. Si decides pasarte a esta versión seguramente le quieras hacer unos pequeños cambios para personalizarlo a tu gusto. Aquí tienes consejos para conseguirlo.
Windows 10 viene con un buen puñado de novedades. Algunas te gustarán, otras no tanto, pero siempre tienes la posibilidad de modificar ligeramente el sistema para que se adapte mejor a tu modo de trabajar.
No esperes cambios radicales, pues este Windows es todavía un recién nacido y no tiene tantas opciones de personalización como otros Windows. Además, aunque programas como
AVG TuneUp ya soportan esta nueva versión, todavía no incluyen demasiadas opciones de personalización.
1. Deshabilita (o reduce) UAC
UAC son las siglas de User Account Control y es básicamente un sistema de protecciónde Windows. Los cambios en el sistema que pueden afectar a la estabilidad o seguridad de Windows requieren de un paso adicional antes de aplicarlos.
UAC no es algo malo, ni mucho menos. De hecho, es recomendable mantenerlo activado, pero si eres un usuario avanzado probablemente no necesites la ventana recordatorio cada vez que haces un cambio en la configuración de Windows. Y si te gusta personalizar y optimizar tu Windows, te sucederá con frecuencia.
Por suerte, desde que se introdujo UAC en
Windows Vista, tienes la opción de
modificar el grado de agresividad de las notificaciones. Está en el
Panel de Control > Cuentas de usuario > Cambiar configuración de Control de Cuentas de usuario.
– Notificar siempre, de todo. Tanto si tú como si una app hace cambios en el sistema considerados peligrosos.
– Notificar cuando las apps hacen cambios. En este caso, si tú haces los cambios no necesitas confirmar.
– Notificar cuando las apps hacen cambios, sin oscurecer la pantalla. Es lo mismo que la opción anterior, con la diferencia de que el resto de ventanas no se oscurecen.
– No notificar de nada. Básicamente no te informará de nada.
2. Usa Cortana con un botón
La configuración predeterminada de Windows incluye una barra de búsqueda en la Barra de tareas desde la cual puedes buscar lo que quieras y hablar con Cortana. Es muy práctica pero ocupa demasiado espacio en la pantalla.
Windows te da la opción de eliminar por completo esta barra, y recuperar ese espacio haciendo clic derecho en la Barra de tareas y eligiendo Buscar > Oculto. Otra opción menos radical es elegir Buscar> Mostrar icono de búsqueda.
Cortana sigue siendo accesible cada vez que pulsas el botón. Una última opción es configurar Cortana para que te responda a un comando de voz, concretamente a la frase “Hey Cortana”. Puedes activar esta función desde las opciones de Cortana, activando Hacer que Cortana responda a Hey Cortana.
3. Usa Classic Shell
Lo has oído una y otra vez: el Menú Inicio está de vuelta en Windows 10. Es cierto, y es un menú bastante aceptable, pero es en cierto modo insuficiente para los más nostálgicos.
Classic Shell es un veterano programa que lleva años proporcionando
Menús de Inicio alternativos de excelente calidad.
Este menú Inicio es muy personalizable, por lo que depende de ti si quieres que se parezca más al de Windows 8, al de Windows 7 o al de Windows XP.
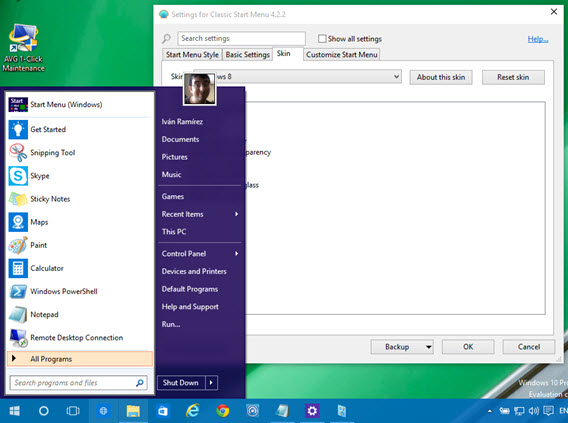
A diferencia del Menú Inicio de Windows, el de Classic Start Menu está lleno de opciones. Puedes elegir entre distintas pieles, botones y qué menús mostrar. Es una maravilla para los amantes de la personalización.
4. Usa el menú Inicio sin Tiles
Si no quieres usar ningún programa adicional como Classic Shell, pero aun así no tienes ningún interés en usar las apps Modern UI, siempre te puedes librar de estos coloridos cuadrados.

Windows 10 no tiene una opción concreta para ello. En su lugar debes
eliminar todos los cuadros, uno por uno, haciendo clic derecho y eligiendo
Desactivar el icono dinámico. Te llevará un tiempo, pero cuando termines podrás redimensionar el menú para ocultar ese espacio vacío.
5. Cambia qué apartados aparecen en el Menú Inicio
Como te contábamos antes, el Menú Inicio de Windows 10 tiene pocas opciones, pero al menos te deja elegir qué elementos quieres mostrar. Lo encontrarás en Opciones > Personalización > Inicio.
La ventana principal te permite elegir si quieres mostrar las aplicaciones más usadas, las recién instaladas y los documentos recientes. No obstante, pulsando Elige qué carpetas deseas que aparezcan en Inicio encontrarás una lista mayor de elementos que puedes mostrar, o no, en el Menú Inicio.
6. Inicia sesión automáticamente
La pantalla de inicio de sesión de Windows 10 es muy bonita, pero si eres la única persona que usas tu PC es completamente innecesaria.
Una forma muy fácil de
deshabilitar la pantalla de inicio hacerlo es con
Winaero Tweaker, una pequeña utilidad gratuita con la cual puedes modificar algunas opciones del sistema operativo. Está en el apartado
Boot and Logon > Disable Lock Screen.

Una forma de hacer lo mismo, en caso de que WinAero no funcione correctamente, es con
AVG TuneUp. En este caso la opción está en
Optimización > Modificar opciones de Windows > Seguridad > Administración > Inicio de sesión. Debes introducir tu contraseña en la pestaña
Inicio de sesión automático.
7. Usa una imagen como contraseña
Por otro lado, si más personas usan tu PC, necesitas proteger tu cuenta para que nadie más que tú pueda iniciar sesión. Pero esto no significa necesariamente que debas escribir una contraseña cada vez, Windows tiene más opciones para ti. Las encontrarás en Configuración > Cuentas > Opciones de inicio de sesión.
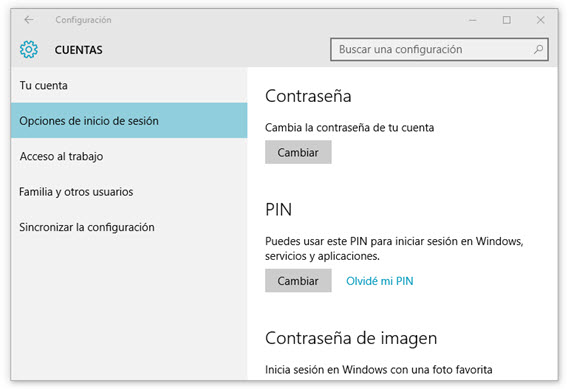
Un modo alternativo y algo más sencillo de iniciar sesión en Windows 10 es mediante un código
PIN numérico. Pueden ser de cuatro dígitos o más, según cuánta seguridad quieras.
Un modo más entretenido de iniciar sesión es mediante una imagen. Puedes elegir cualquier imagen que te guste, y tu contraseña consistirá en clics o deslizamientos sobre la misma. Por ejemplo, puedes usar una foto tuya e iniciar sesión tras hacer clic en tus ojos y la nariz.
8. Inicia el Explorador de archivos en Este equipo
Cada vez que abres un nuevo Explorador de archivos te muestra las carpetas en el Acceso rápido, que sería el equivalente a los Favoritos de Windows 7. No es una mala opción, pero si no usas el acceso rápido y prefieres empezar en el viejo conocido Este equipo, lo puedes cambiar desde las opciones.
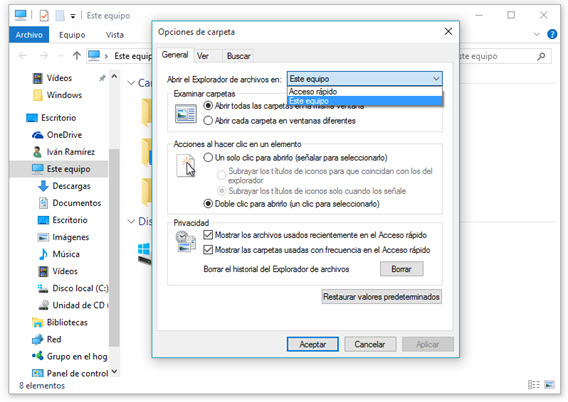
Primero, en el Explorador de archivos, pulsa
Opciones en la pestaña
Vista. En las opciones de carpeta puedes elegir en el cuadro desplegable dónde se abrirá el Explorador de archivos: si en el
Acceso rápido o en
Este equipo.
9. Cambios en la consola
El comando del sistema tiene unos cuantos añadidos en Windows 10. Por ejemplo, puedes cambiar la transparencia de la ventana haciendo clic derecho y usando el menú Predeterminados > Colores > Opacidad.
Sin embargo, si eres un geek probablemente aprecies más la compatibilidad con los conocidos atajos de teclado Control + C y Control + V, copiar y pegar desde el Portapapeles. Usar el Portapapeles en las versiones anteriores de Windows era posible, pero muy poco intuitivo y requería de muchos clics. Ahora funciona como en cualquier otra aplicación.
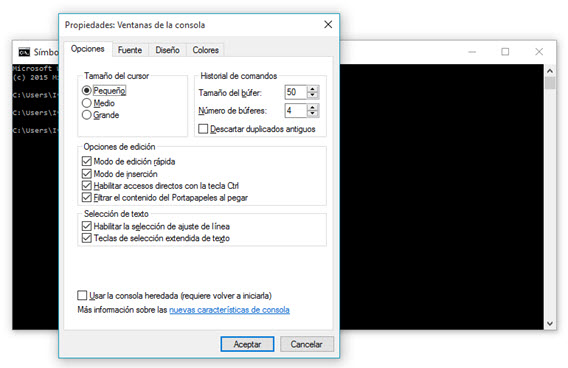
Esta opción está ahora activada de fábrica, pero por si acaso no fuera así puedes comprobarlo en
Predeterminados > Opciones > Habilitar accesos directos con la tecla Control.
10. Cambia el idioma de Windows
Es posible que tengas tu Windows en un idioma distinto al que quieres, especialmente si estás usando la versión en desarrollo. Al igual que en versiones anteriores, en Windows 10 también puedes cambiar el idioma del sistema, y es facilísimo.
Lo único que tienes que hacer es ir al Panel de Control > Idioma. Haz clic en Opcionesen el idioma que deseas si está ya en la lista. Si no, añádelo primero.
Pulsa Descargar e instalar paquete de idioma y espera a que finalice la descarga e instalación, que lleva unos minutos.
Por último pulsa Convertir en el idioma principal para que Windows cierre sesión. Al volver, todos los textos estarán en el nuevo idioma.
¿Qué otro truco de configuración has usado en tu Windows 10? ¡Compártelo en los comentarios!



















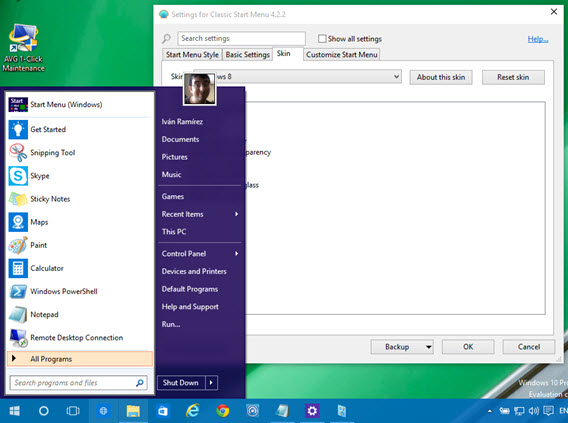 A diferencia del Menú Inicio de Windows, el de Classic Start Menu está lleno de opciones. Puedes elegir entre distintas pieles, botones y qué menús mostrar. Es una maravilla para los amantes de la personalización.
A diferencia del Menú Inicio de Windows, el de Classic Start Menu está lleno de opciones. Puedes elegir entre distintas pieles, botones y qué menús mostrar. Es una maravilla para los amantes de la personalización. Windows 10 no tiene una opción concreta para ello. En su lugar debes eliminar todos los cuadros, uno por uno, haciendo clic derecho y eligiendo Desactivar el icono dinámico. Te llevará un tiempo, pero cuando termines podrás redimensionar el menú para ocultar ese espacio vacío.
Windows 10 no tiene una opción concreta para ello. En su lugar debes eliminar todos los cuadros, uno por uno, haciendo clic derecho y eligiendo Desactivar el icono dinámico. Te llevará un tiempo, pero cuando termines podrás redimensionar el menú para ocultar ese espacio vacío.
 Una forma de hacer lo mismo, en caso de que WinAero no funcione correctamente, es con
Una forma de hacer lo mismo, en caso de que WinAero no funcione correctamente, es con 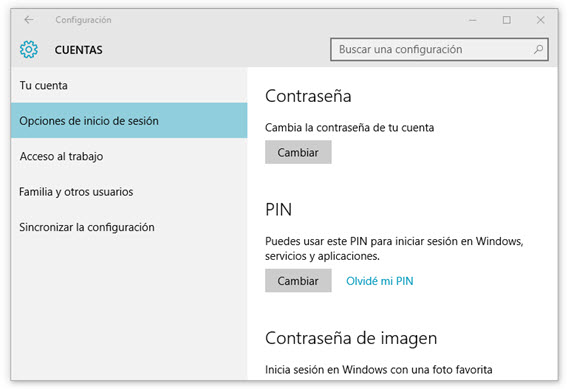 Un modo alternativo y algo más sencillo de iniciar sesión en Windows 10 es mediante un código PIN numérico. Pueden ser de cuatro dígitos o más, según cuánta seguridad quieras.
Un modo alternativo y algo más sencillo de iniciar sesión en Windows 10 es mediante un código PIN numérico. Pueden ser de cuatro dígitos o más, según cuánta seguridad quieras.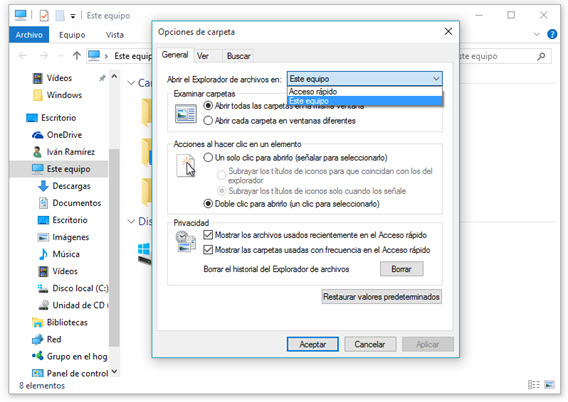 Primero, en el Explorador de archivos, pulsa Opciones en la pestaña Vista. En las opciones de carpeta puedes elegir en el cuadro desplegable dónde se abrirá el Explorador de archivos: si en el Acceso rápido o en Este equipo.
Primero, en el Explorador de archivos, pulsa Opciones en la pestaña Vista. En las opciones de carpeta puedes elegir en el cuadro desplegable dónde se abrirá el Explorador de archivos: si en el Acceso rápido o en Este equipo.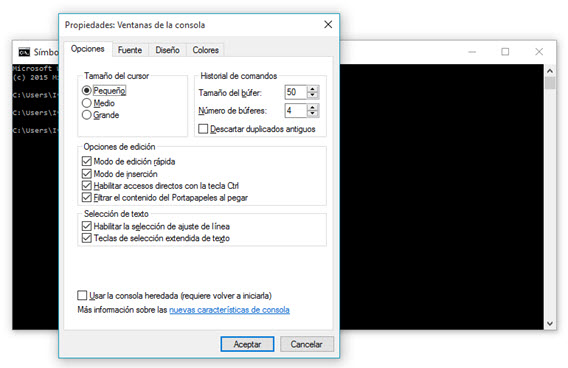 Esta opción está ahora activada de fábrica, pero por si acaso no fuera así puedes comprobarlo en Predeterminados > Opciones > Habilitar accesos directos con la tecla Control.
Esta opción está ahora activada de fábrica, pero por si acaso no fuera así puedes comprobarlo en Predeterminados > Opciones > Habilitar accesos directos con la tecla Control.