10 trucos para sacar el máximo partido al explorador de archivos de Windows
A continuación vamos a mostrar algunos de ellos, aunque pueda que algunos los conozcas o ya uses, seguro que algunos otros podrás ser de gran ayuda cada día cuando haces uso de tu ordenador.

Renombrar varios archivos a la vez
Una de las tareas que más realizamos desde el explorador de archivos de Windows es la de renombrar o cambiar el nombre de los archivos. Cuando es únicamente uno el archivo que queremos renombrar no hay problema, pero cuando son varios el proceso se vuele bastante tedioso. Sin embargo, el propio explorador de archivos ofrece la posibilidad de renombrar varios archivos a la vez de forma rápida.
Para ello, lo único que tenemos que hacer es seleccionar todos los archivos que queremos cambiar de nombre, pulsar sobre el primero con el botón derecho del ratón y seleccionar la opción Cambiar de nombre. Escribimos el nombre que les queremos dar y al pulsar Enter, veremos cómo automáticamente el nombre de todos los archivos seleccionados cambia con el que hemos escrito y les añade a todos una secuencia numérica.
Eliminar el historial de archivos
De forma predeterminada, el explorador de archivos mantienen un registro de los últimos archivos abiertos y de las búsquedas hechas recientemente. Una característica que en determinadas ocasiones puede ser de gran ayuda pero que en otras ocasiones puede que no queramos que se muestren.
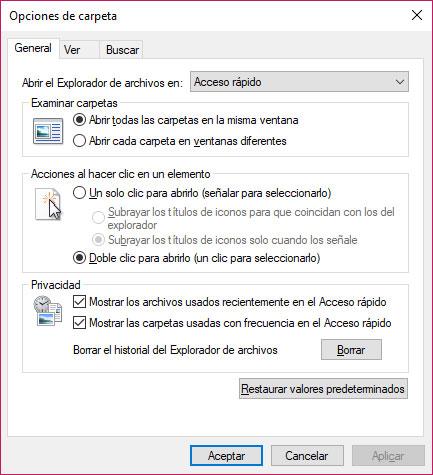
Para eliminar el historial de archivos y búsquedas, lo que tenemos que hacer es ir al menú Archivo > Cambiar opciones de carpeta y búsqueda y dentro de la ventana que se abre a continuación, ir a la pestaña General y pulsar sobre el botón Borrar que aparece junto a la opción Borrar el historial del explorador de archivos dentro de la sección Privacidad. Ahí mismo también podremos desmarcar desmarcar las opciones Mostrar los archivos usados recientemente y Mostrar las carpetas usadas con frecuencia si así lo queremos.
Desactivar notificaciones
Es algo habitual ver cómo Microsoft muestra determinados anuncios o notificaciones en sus sistema operativo para invitar a los usuarios que utilicen ciertas herramientas o actualicen el sistema. En Windows 10 hemos podido ver cómo Microsoft comenzaba a mostrar este tipo de anuncios en el explorador de archivos, pero si quieres desactivarlos sólo tienes que ir a Archivo > Cambiar opciones de carpeta y búsqueda y dentro de la pestaña Ver, desmarcar la opción Mostrar notificaciones del proveedor de sincronización.
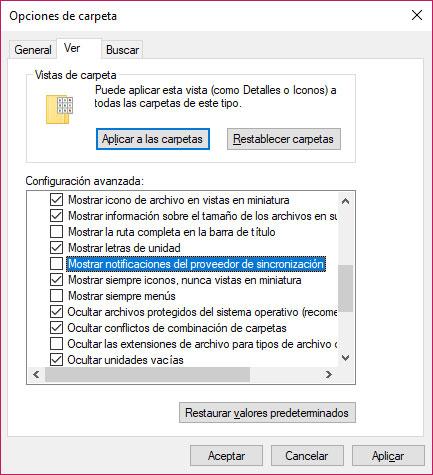
Abrir el explorador de archivos en Este Equipo directamente
En Windows 10, al abrir una nueva instancia del explorador de archivos, siempre se abre en Acceso rápido. Sin embargo, puede que queramos ir directamente a Este Equipo. Para ello, vamos a Archivo > Cambiar opciones de carpeta y búsqueda y dentro de la lista desplegable Abrir el Explorador de archivos en:, seleccionamos Este Equipo.
Mostrar la papelera de reciclaje y el panel de control en la barra lateral
El panel de navegación del explorador de archivos no muestra por defecto el acceso a la papelera de reciclaje ni el Panel de Control, sin embargo, podemos mostrarlos simplemente con hacer clic con el botón derecho sobre un espacio libre del panel de navegación y seleccionar la opción Mostrar todas las carpetas.
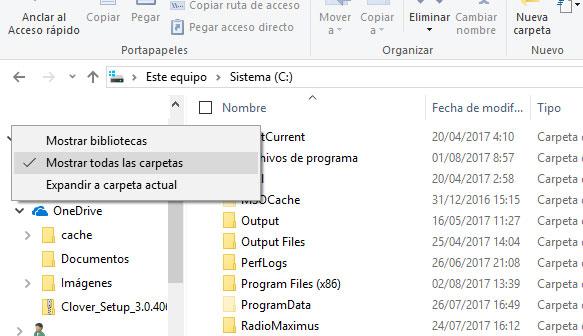
Atajos de teclado del explorador de archivos
Cómo casi en cualquier aplicación, el explorador de archivos de Windows, también cuenta con algunos atajos de teclado que permiten ejecutar ciertas acciones de forma rápida. Entre ellos, caben destacar:
Win+E, abre una ventana nueva del explorador de archivos.
Ctrl+N, abre una nueva ventana del explorador de archivos en la carpeta en la que estamos.
Ctrl+W, cierra el actual explorador de archivos.
Ctrl+D, selecciona la barra de direcciones.
Ctrl+F, nos situa en la caja de búsqueda del explorador.
Ctrl+Maýusculas+N, crear una nueva carpeta.
Alt+Arriba, subimos un nivel en el árbol de directorios.
Alt+derecha/izquierda, vamos hacia delante o hacia atrás.
Ctrl+N, abre una nueva ventana del explorador de archivos en la carpeta en la que estamos.
Ctrl+W, cierra el actual explorador de archivos.
Ctrl+D, selecciona la barra de direcciones.
Ctrl+F, nos situa en la caja de búsqueda del explorador.
Ctrl+Maýusculas+N, crear una nueva carpeta.
Alt+Arriba, subimos un nivel en el árbol de directorios.
Alt+derecha/izquierda, vamos hacia delante o hacia atrás.
Cómo eliminar los servicios en la nube del panel de navegación
Cuando tenemos cualquier servicio de almacenamiento en la nube instalado en el equipo, ésto nos aparece por defecto en el panel de navegación del explorador de archivos de Windows. Para eliminarlos de ahí, tenemos que acceder al registro de Windows y pulsar sobre la opción de menú Edición > Buscar. Tecleamos la cadena IsPinned y le damos a buscar.
En cada resultado que encontremos el valor System.IsPinnedToNameSpaceTree,hacemos doble clic sobre él y cambiamos su valor a 0 y pulsamos Aceptar.
Añade funciones al explorador de archivos con Extrabits
Aunque todas estas opciones o trucos para el explorador de archivos los podemos hacer desde el propio explorador, hay una aplicación desarrollada por terceros que nos permite añadir nuevas funciones a la herramienta de Windows. El programa en cuestión se llama Extrabits y añade nuevas funciones a realizar sobre las carpetas y archivos del explorador desde el menú contextual. Descarga e instala el programa desde este enlace.
Añadir nuevos tipos de archivos a la opción Nuevo del menú contextual
Cuando hacemos clic con el botón derecho del ratón sobre una zona libre del explorador de archivos de Windows, se muestra un menú contextual con varias opciones. Entre ellas encontramos la opción Nuevo, para crear un archivo, y nos ofrece la opción de crear determinados tipos de archivo.
Si queremos añadir alguno nuevo a la lista, abrimos un bloc de notas y pegamos el siguiente texto:
Windows Registry Editor Version 5.00
[HKEY_CLASSES_ROOT\.XXX\ShellNew]
“NullFile”=””
“NullFile”=””
Por último, sustituimos .XXX por la extensión del tipo de archivo que queremos añadir al menú contextual y lo guardamos como filetype.reg. Posteriormente, ejecutamos el archivo haciendo doble clic sobre él y a continuación ya tendremos la nueva opción disponible.
Girar imágenes desde el propio explorador de archivos de Windows
En muchas ocasiones es posible que estemos viendo fotos desde el explorador de archivos de Windows y nos veamos ante la necesidad de rotarlas girarlas. Pues bien, desde el propio explorador es posible hacerlo sin recurrir a ningún programa o aplicación de edición de imágenes. Para ello, simplemente seleccionamos la imagen que queremos girar y desde la opción del menú Herramientas de imagen, seleccionamos el sentido en le que queremos girar la imagen.

No hay comentarios.:
Publicar un comentario